Loan vừa mới triển khai một chiến dịch quảng cáo Google và khá yên tâm khi tất cả các quảng cáo của cô đều được phê duyệt, tìm thử thì cũng đã thấy website trong top 4.
Nhưng câu hỏi mới lại bắt đầu nảy sinh, tại sao quảng cáo của mình có 3 dòng mà của người ta nhìn hoành tráng thế, nhiều thông tin thế?
Loan liền bắt Grab đến thẳng địa chỉ 123 Nguyễn Trãi (trên mẫu quảng cáo) để hỏi cách làm dù biết mình đang là đối thủ cạnh tranh. Thấy Loan xinh gái nên vừa nghe câu hỏi, Trí thân thiện trả lời:
Tuy nhiên, thêm phần mở rộng như nào thì Trí lại … không nói. Nếu bạn cùng băn khoăn như Loan về cách thêm, lợi ích và liệu là có những loại phần mở rộng nào thì hãy đọc tiếp bài này nhé.
Trước tiên thì phần mở rộng (tên gọi cũ: tiện ích mở rộng) là những thành phần mà bạn có thể bổ sung vào mẫu quảng cáo của mình để giúp chúng thêm nổi bật và hy vọng cải thiện được tỷ lệ nhấp vào quảng cáo. Hiện tại ở Việt Nam có 7 loại phần mở rộng mà bất kỳ nhà quảng cáo nào cũng có thể thêm được. Bắt đầu nhé!
1. Phần mở rộng về đường liên kết trang web
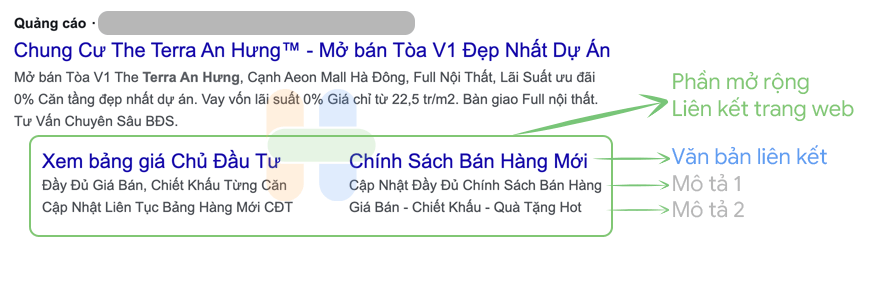
Bạn có thể dùng phần mở rộng này để đưa mọi người đến các mục cụ thể trên website hoặc thậm chí là dẫn ra kênh YouTube, Fanpage, … của bạn. Ví dụ trong ảnh chụp màn hình bên trên, đơn vị quảng cáo top 1 đang hiển thị thêm được 2 liên kết Xem bảng giá Chủ Đầu Tư và Chính Sách Bán Hàng Mới. Việc này giúp cho quảng cáo của họ trông nổi bật hơn trong mắt người dùng, hoặc ít nhất là có nhiều chỗ để tương tác hơn, qua đó làm tăng khả năng nhận được click và tất nhiên là Google cũng luôn dõi theo những tác động này. Để thêm được phần mở rộng liên kết trang web như trên, các bạn hãy thực hiện các bước sau:
Bước 1, 2, 3, 4. Chọn Phần mở rộng về đường liên kết trang web
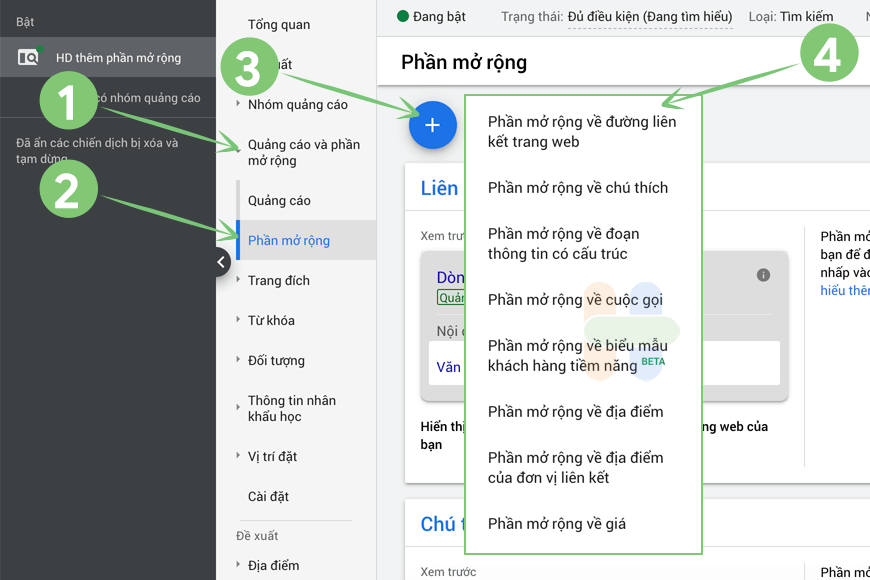
Bước 5. Chọn thêm vào Tài khoản hoặc Chiến dịch hoặc Nhóm quảng cáo
Nếu bạn cảm thấy liên kết của bạn có thể phù hợp cho mọi quảng cáo trong tài khoản thì bạn nên chọn cấp độ Tài khoản. Còn nếu bạn có nhiều chiến dịch và mỗi chiến dịch bạn lại muốn hiện những liên kết riêng thì bạn chọn cấp độ Chiến dịch nhé. Tương tự với cấp độ Nhóm quảng cáo.
Bước 6. Điền văn bản liên kết, dòng mô tả 1 & 2 và nhập URL cuối cùng
Các bạn lưu ý về giới hạn ký tự cũng như chính sách biên tập khi nhập thông tin tại đây.
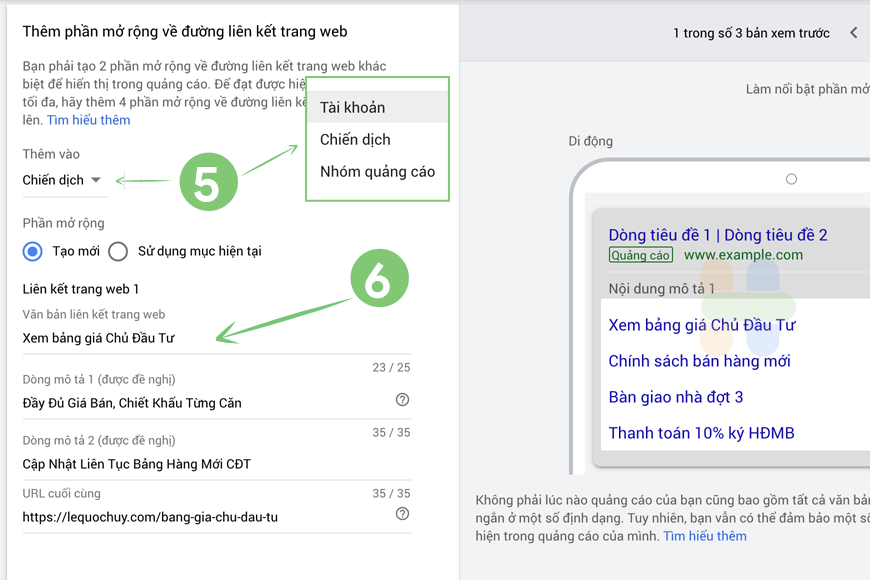
Về cơ bản, làm đủ 6 bước trên là bạn đã thêm được phần mở rộng liên kết trang web, các bạn làm tương tự cho các liên kết khác nhé. Google có quy định chỉ hiển thị phần mở rộng này khi bạn thêm từ 2 liên kết trở lên và URL cuối cùng của các liên kết không trùng nhau.
Tuy nhiên có vẻ Google chưa làm chặt lắm vì thực tế thì với landing page (hoặc những trường hợp chỉ có 1 URL nói chung) mình vẫn tạo và hiển thị được phần mở rộng liên kết trang web bình thường.
Ngoài ra, bạn có thể tùy chỉnh thêm một số tính năng nâng cao bằng cách.
Bước 7. Tùy chọn nâng cao
Bước 8. Tích vào ô Di động nếu bạn muốn ưu tiên hiển thị nó trên di động
Chỉ là ưu tiên hơn so với các tiện ích không được tích thôi nhé, bạn không tích vào thì tiện ích này vẫn có thể hiển thị trên di động và ngược lại, kể cả bạn tích vào thì nó vẫn hiển thị trên máy tính.
Bước 9, 10. Lên lịch hiển thị phần mở rộng nếu bạn cần & LƯU
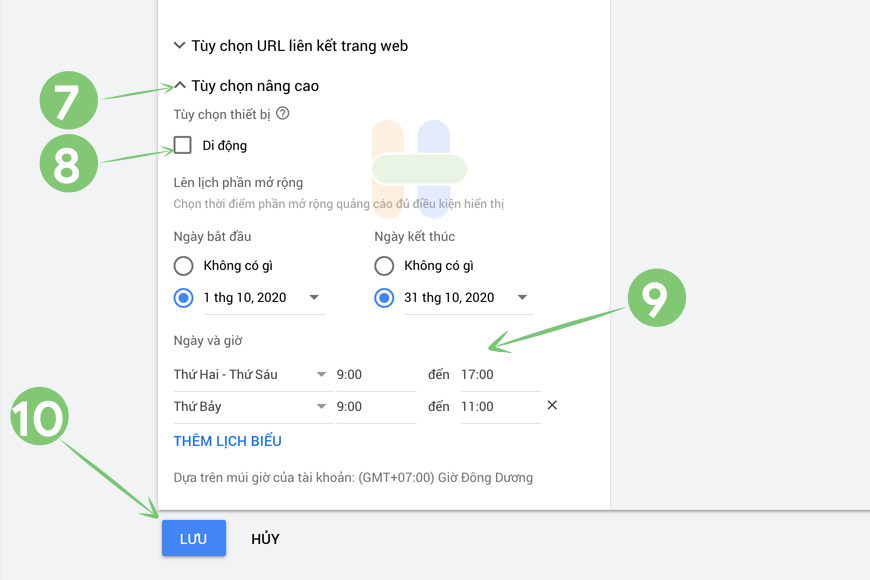
2. Phần mở rộng về chú thích
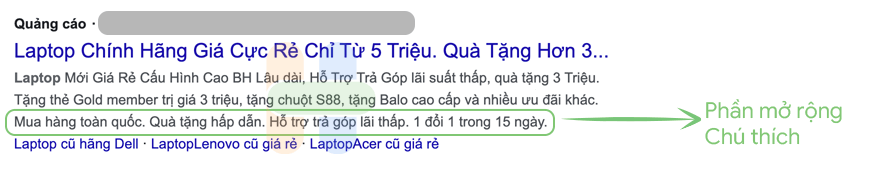
Nhìn qua thì nó khá giống dòng mô tả 2, tuy nhiên điểm khác biệt dễ thấy đó là phần mở rộng chú thích sẽ không phải một đoạn dài mà là kết hợp của nhiều đoạn ngắn. Ví dụ trong ảnh là 4 phần mở rộng chú thích: Mua hàng toàn quốc . Quà tặng hấp dẫn . Hỗ trợ trả góp lãi thấp . 1 đổi 1 trong 15 ngày.
Nhà quảng cáo có thể tận dụng những thành phần này để hiển thị thêm thông tin về doanh nghiệp, sản phẩm/dịch vụ hay các chương trình ưu đãi, … Để thêm được phần mở rộng như trên, các bạn hãy thực hiện các bước sau:
Bước 1, 2, 3 ,4. Chọn Phần mở rộng về chú thích
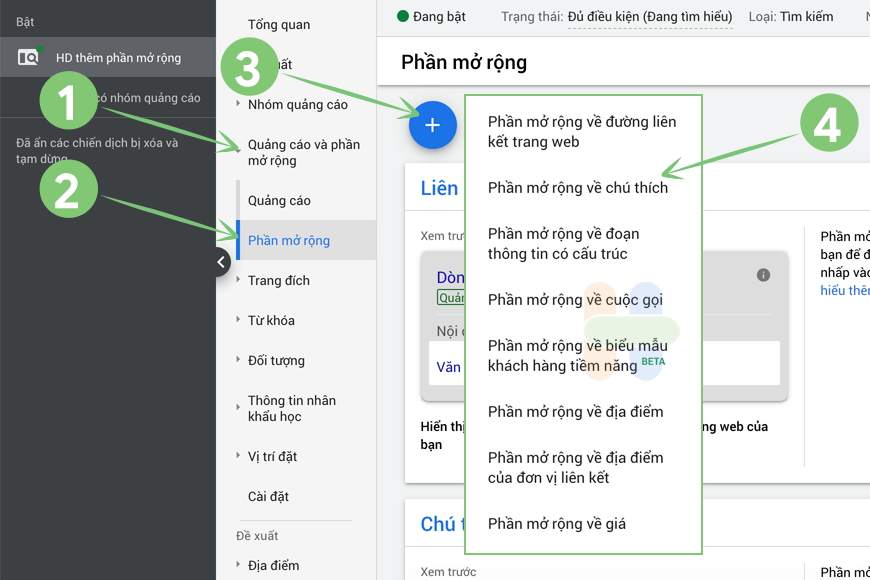
Bước 5. Chọn cấp độ cho phần mở rộng
Bước 6. Điền văn bản chú thích
Bước 7, 8. Tùy chỉnh thêm trong Tùy chọn nâng cao nếu bạn muốn & LƯU
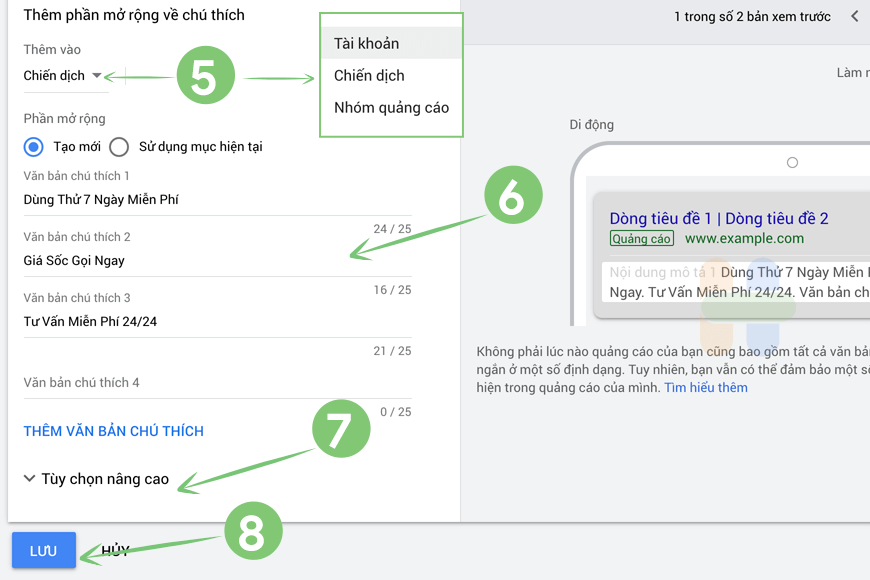
3. Phần mở rộng về đoạn thông tin có cấu trúc
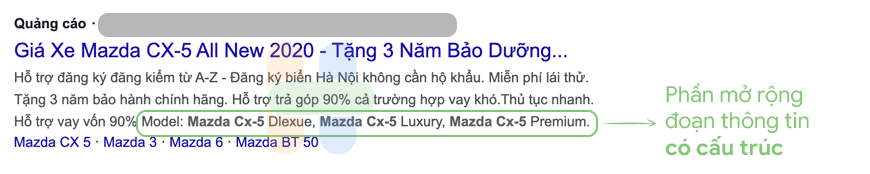
Loại phần mở rộng thứ 3 mà các bạn nên thêm đó là đoạn nội dung có cấu trúc. Chúng ta phải dành sự quan tâm đặc biệt cho từ có cấu trúc. Tại sao lại thế? Vì rất nhiều nhà quảng cáo đã từng bị từ chối khi thêm phần mở rộng này.
Nó không đơn thuần là khu vực để bạn hiển thị thêm thông tin như phần mở rộng chú thích mà quan trọng là các nội dung đó có cùng cấu trúc với nhau hay không?
Có thể một số bạn đến đây vẫn mơ hồ về từ có cấu trúc. Mình thử 2 dòng sau nhé.
- Loại: Bếp điện từ, Bếp hồng ngoại, Bếp ga
- Model: Mazda Cx-5, Cao cấp, Thiết kế phá cách
Theo bạn thì cái nào có cấu trúc, cái nào không? Chắc là bạn đã hiểu hơn về thuật ngữ này rồi đúng không. Các thành phần để được gọi là có cấu trúc thì nó phải tương đương nhau theo một thuộc tính nào đó. Ví dụ đã chọn Loại và nhắc đến bếp điện từ thì các từ phía sau cũng phải là một loại bếp nào đó. Hoặc giống như trong ảnh chụp màn hình bên trên, đã nói về Model Mazda Cx-5 Deluxe thì các từ phía sau cũng phải là một model chứ không thể chèn Cao cấp hay Thiết kế đẹp vào đó được.
Chỉ đơn giản thế thôi, các bạn cố gắng đừng để bị từ chối nhé, còn bây giờ là cách thêm.
Bước 1, 2, 3, 4. Chọn Phần mở rộng về nội dung có cấu trúc
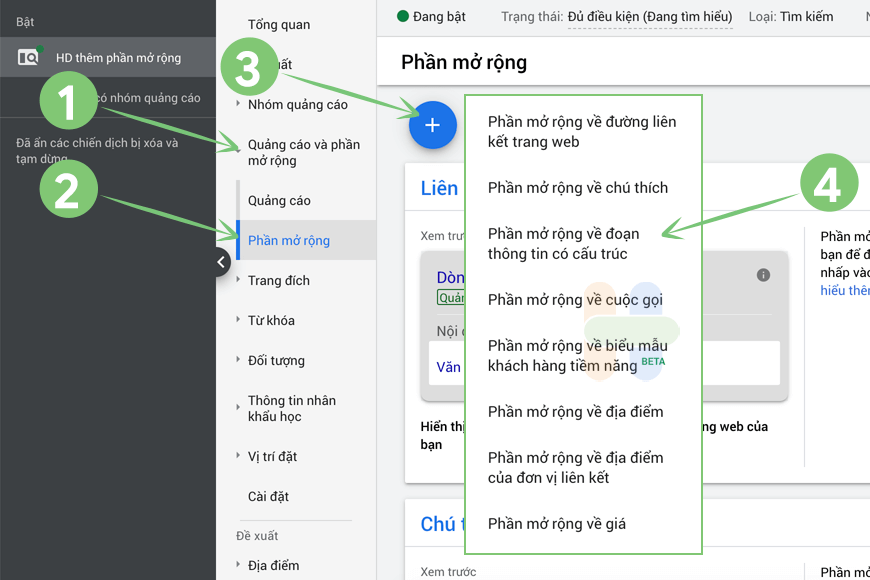
Bước 5. Chọn cấp độ cho phần mở rộng
Bước 6. Chọn ngôn ngữ và loại cấu trúc bạn muốn dùng
Bước 7. Nhập giá trị và nhớ là có cấu trúc nhé ^^
Bước 8, 9. Tùy chỉnh thêm trong Tùy chọn nâng cao nếu bạn muốn & LƯU
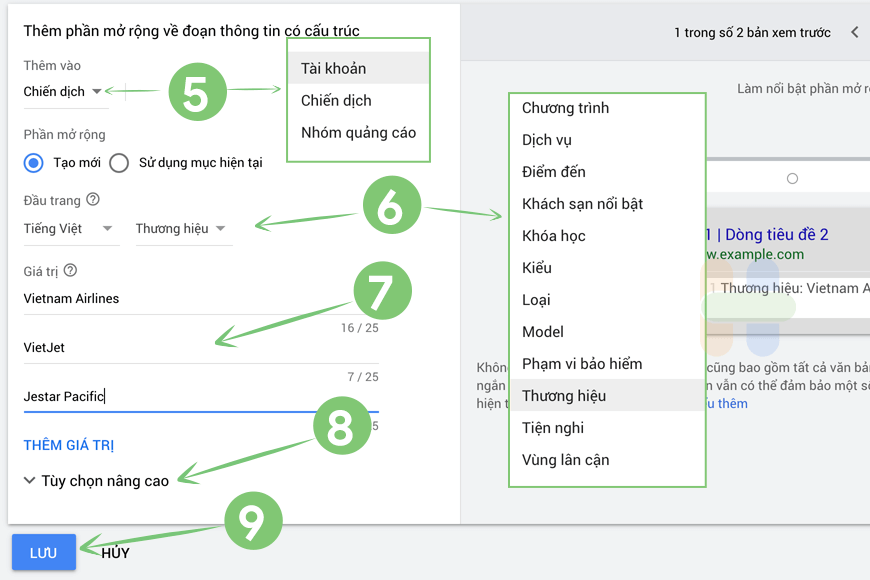
4. Phần mở rộng về cuộc gọi
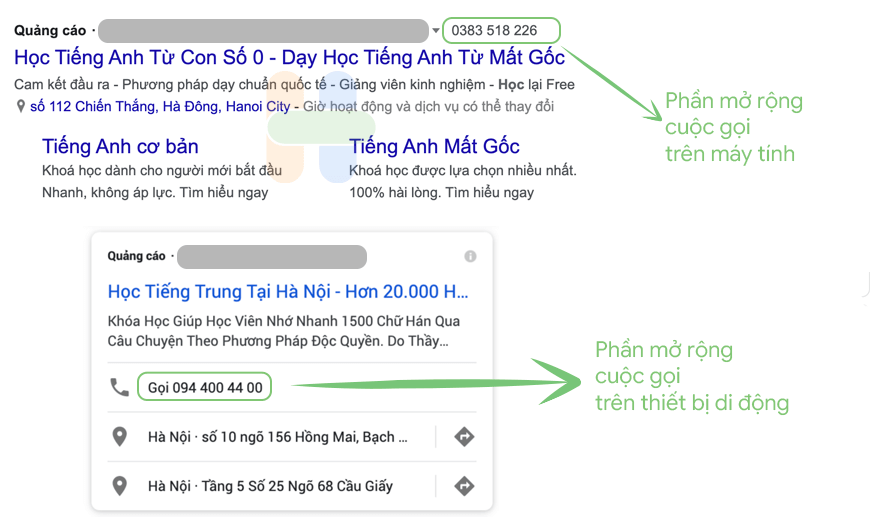
Phần mở rộng cuộc gọi có sự khác nhau về cách hiển thị giữa thiết bị máy tính và di động. Thử nhớ lại xem bạn đã từng thấy các nút Gọi như kia khi tìm kiếm thông tin trên Google chưa? Chắc là nhiều lần rồi đúng không.
Trở lại câu chuyện bạn là nhà quảng cáo, vậy cách thêm phần mở rộng cuộc gọi như thế nào?
Bước 1, 2, 3, 4. Chọn Phần mở rộng về cuộc gọi
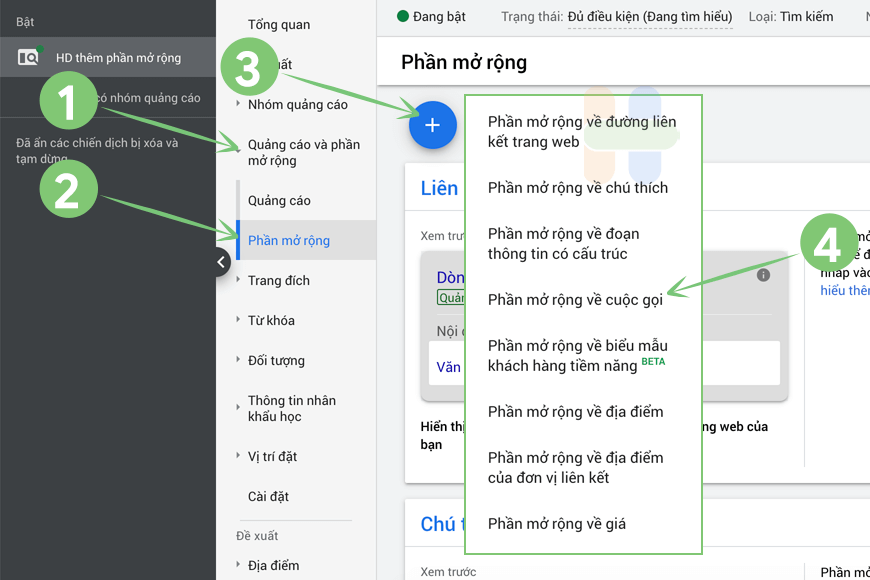
Bước 5. Chọn cấp độ cho phần mở rộng
Bước 6, 7. Chọn quốc gia & Nhập số điện thoại
Các bạn có thể nhập số máy bàn hoặc di động đều được tuy nhiên đầu số 1900 (mất cước) thì không được hỗ trợ. Chắc do Google muốn bảo vệ quyền lợi cho người dùng.
Bước 8, 9. Tùy chỉnh thêm trong Tùy chọn nâng cao nếu bạn muốn & LƯU
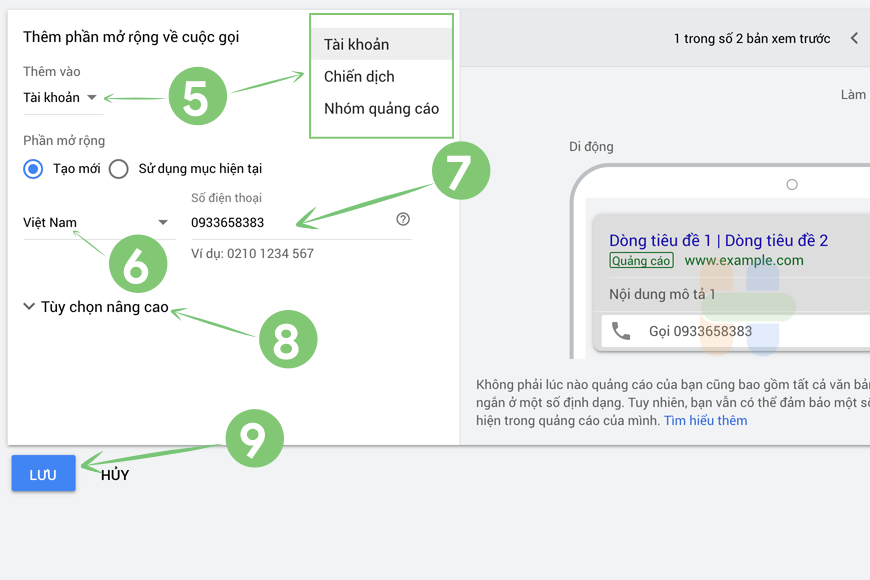
Bạn có thể thêm nhiều phần mở rộng cuộc gọi, tuy nhiên trong một phiên search thì chỉ có 1 số được hiện mà thôi. Giả sử bạn muốn trong giờ hành chính hiện số máy bàn, ngoài giờ đó hiện số di động thì bạn tạo thêm một phần mở rộng cho số thứ 2 và lập lịch biểu (trong tùy chọn nâng cao) cho từng số nhé.
5. Phần mở rộng biểu mẫu khách hàng tiềm năng
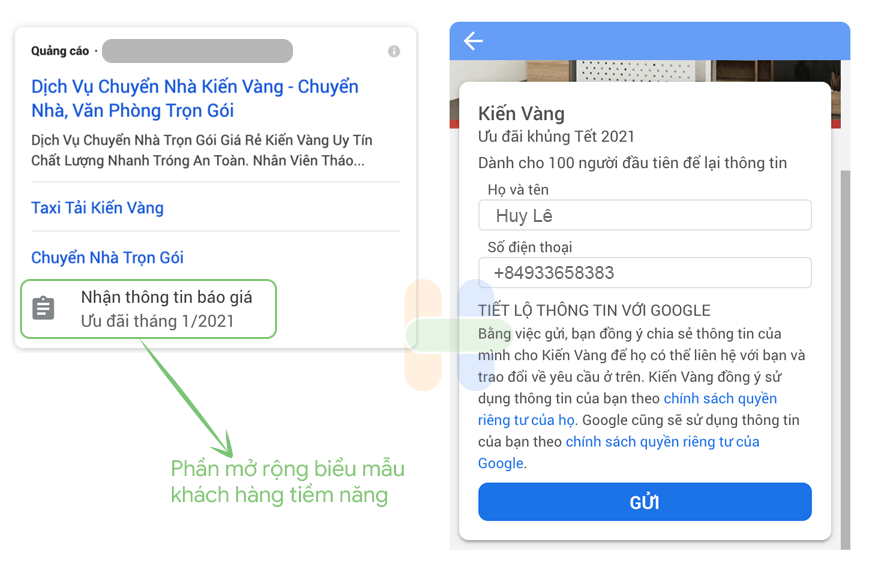
Như trong ảnh các bạn đang xem, khi người dùng nhấn vào phần mở rộng biểu mẫu khách hàng tiềm năng, ngay lập tức một biểu mẫu sẽ hiện ra cùng thông tin được điền sẵn và nhà quảng cáo sẽ nhận được thông tin này nếu người dùng tiếp tục nhấn nút GỬI.
Mặc dù đang trong trạng thái BETA nhưng bạn yên tâm là tài khoản nào cũng có thể thể sử dụng phần mở rộng này. Nếu là lần tạo đầu tiên, bạn sẽ cần chấp nhận với điều khoản dịch vụ trước khi thực hiện các bước sau:
Bước 1, 2, 3, 4. Chọn Phần mở rộng về biểu mẫu khách hàng tiềm năng
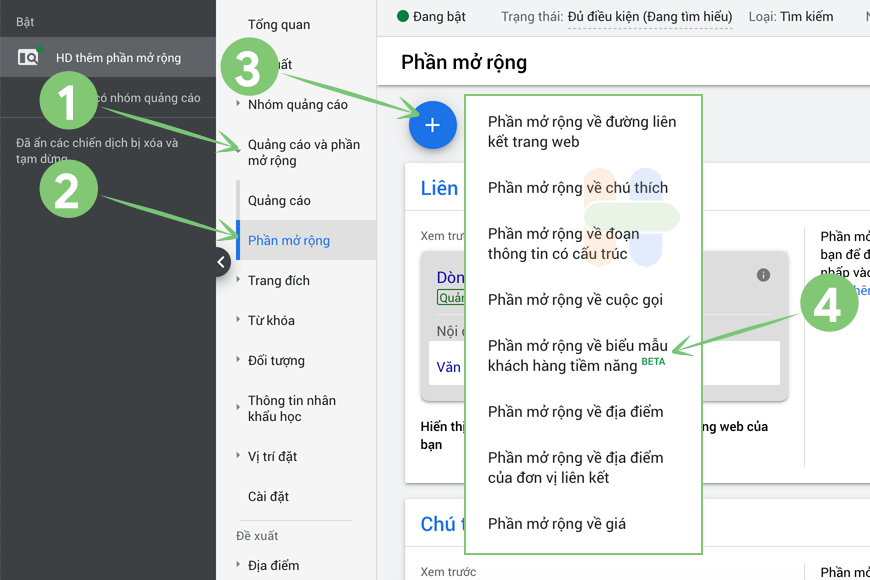
Bước 5. Chọn (một hoặc nhiều) chiến dịch mà bạn muốn áp dụng phần mở rộng
Bước 6. Chọn kiểu gọi hành động
Bước 7. Nhập nội dung của phần mở rộng
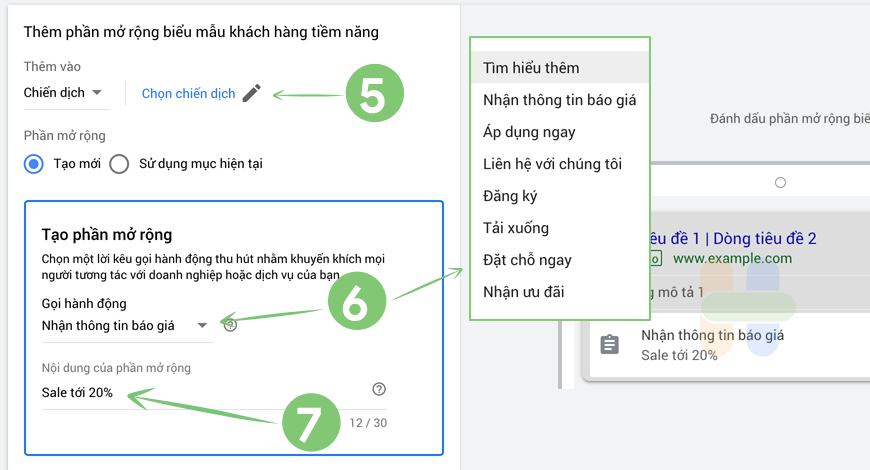
Bước 8. Nhập tiêu đề, tên doanh nghiệp, mô tả cho biểu mẫu
Bước 9, 10. Chọn câu hỏi hoặc thêm các tùy chọn câu hỏi khác
Bước 11. Nhập URL bài viết về chính sách quyền riêng tư trên website của bạn
Tham khảo: https://shopee.vn/docs/3603
Bước 12. Thêm hình nền cho biểu mẫu
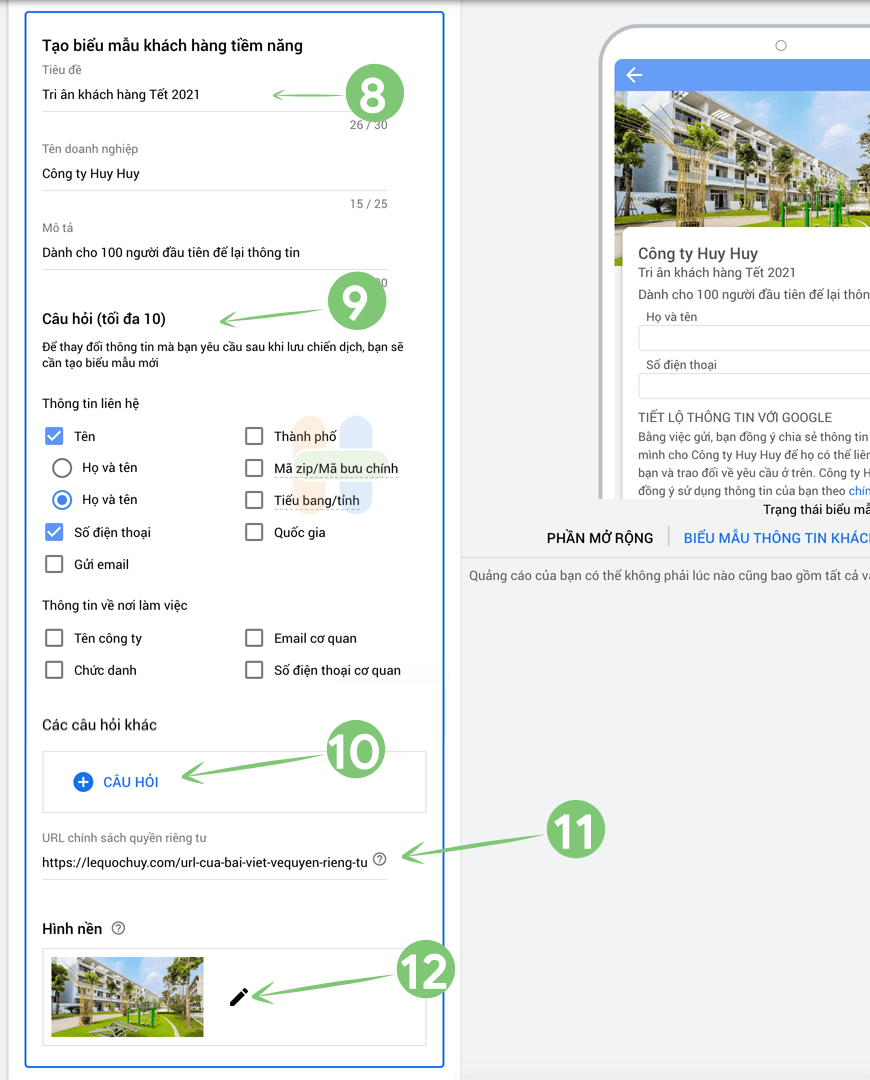
Bước 13. Nhập tiêu đề và mô tả cho trang xác nhận khách hàng đã gửi biểu mẫu thành công
Bước 14. Chọn kiểu gọi hành động
Bước 15, 16. Nhập URL của lời kêu gọi hành động & LƯU
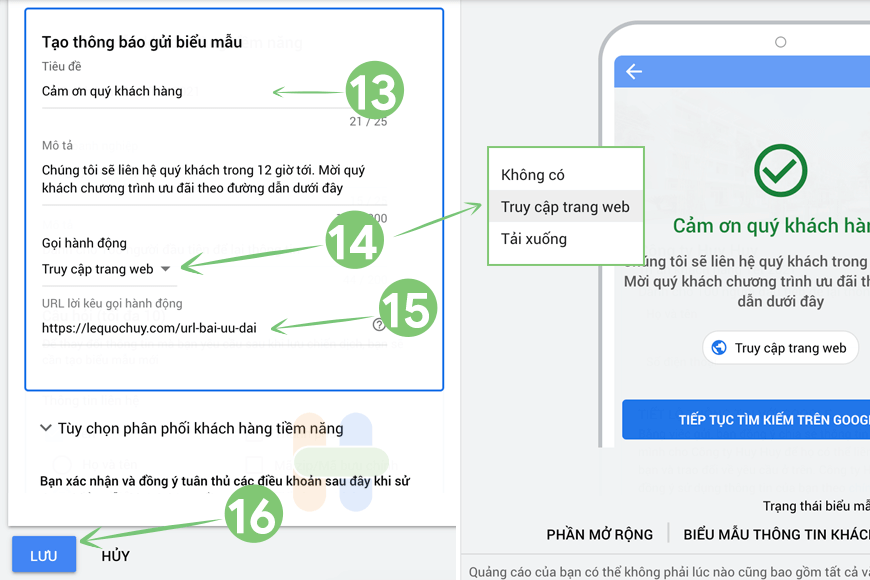
Các bạn nhớ thường xuyên vào phần mở rộng tải thông tin về và liên hệ khách hàng của mình nhé.
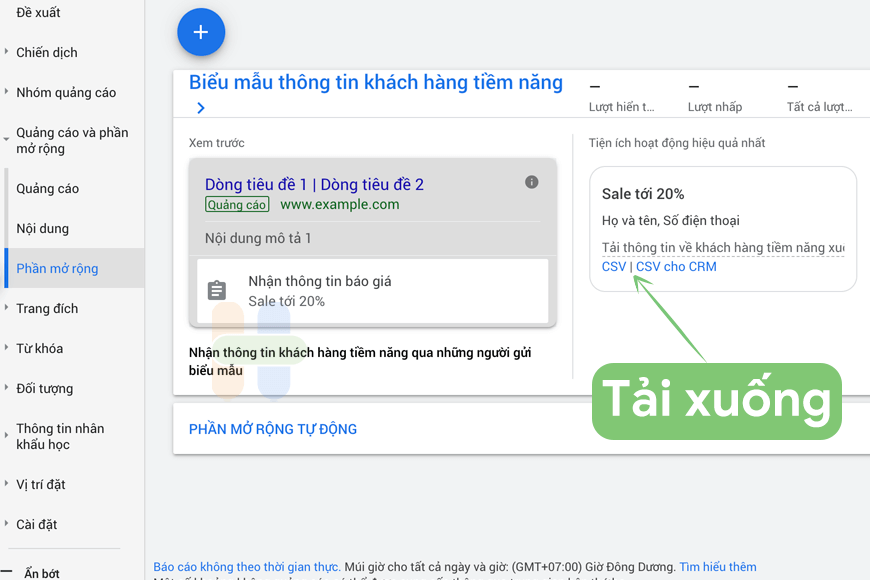
Mặc định Google sẽ lưu thông tin này trong 30 ngày, ngoài ra các bạn có thể tham khảo thêm sách sử dụng webhook để gửi dữ liệu trên về CRM theo thời gian thực và thuận tiện cho việc lưu trữ.
6. Phần mở rộng về khuyến mại
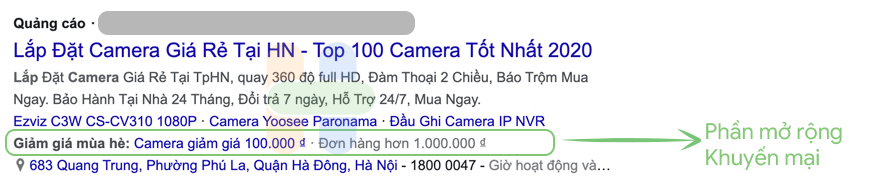
Wow, trông khá hấp dẫn đúng không. Các bạn hãy làm theo các bước sau để thêm được phần mở rộng khuyến mãi nhé.
Bước 1, 2, 3, 4. Chọn Phần mở rộng về khuyến mại
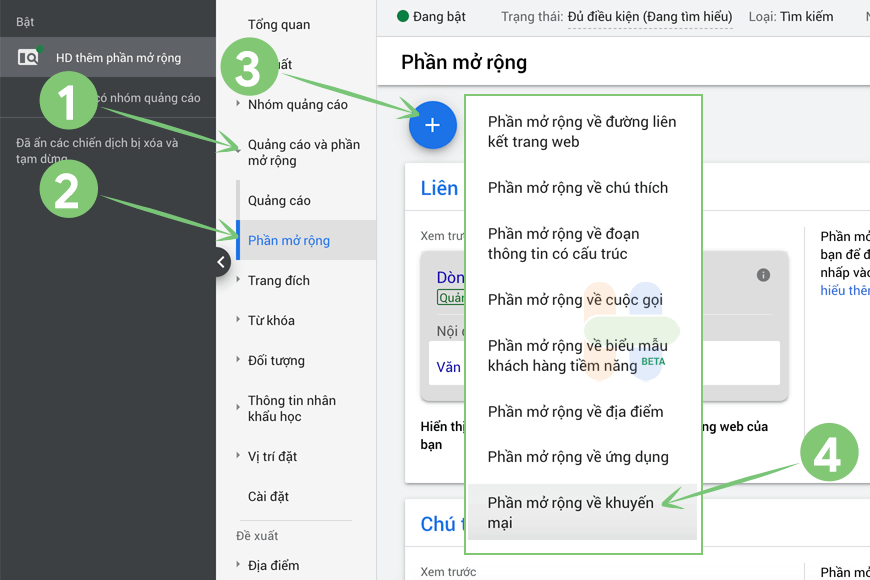
Bước 5. Chọn cấp độ cho phần mở rộng
Bước 6. Chọn dịp khuyến mại
Nếu bạn muốn ưu tiên khả năng hiển thị cho thông tin tại mục 9 thì có thể chọn dịp Không có.
Bước 7. Chọn ngôn ngữ và đơn vị tiền tệ
Bước 8. Chọn loại xúc tiến
Bước 9, 10. Nhập thông tin và URL mục ưu đãi
Bước 11. Quy định về khuyến mãi (nếu có)
Bước 12, 13. Tùy chỉnh thêm trong Tùy chọn nâng cao nếu bạn muốn & LƯU
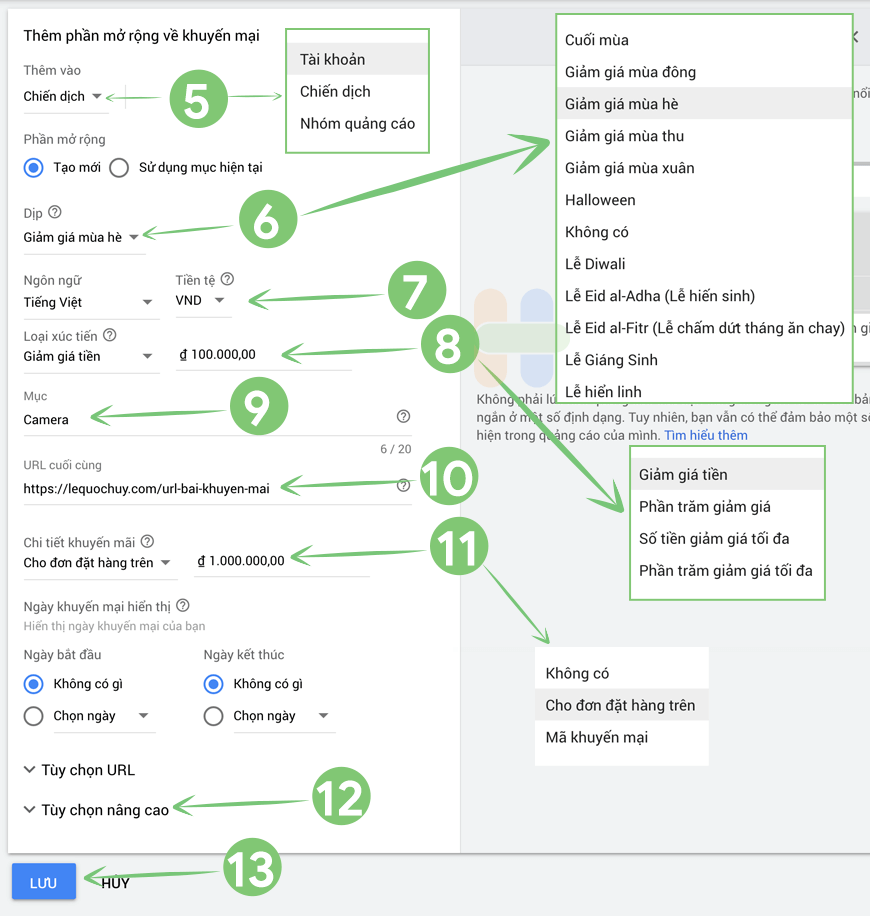
7. Phần mở rộng về địa điểm
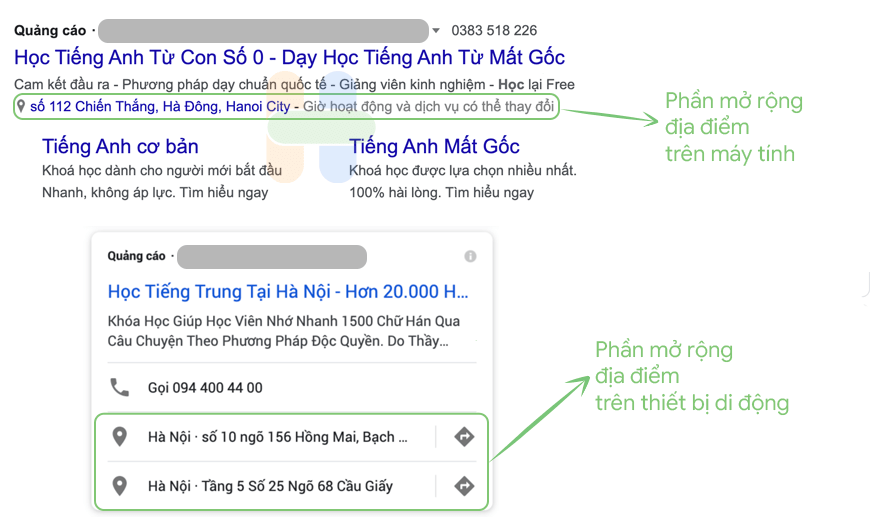
Phần mở rộng này sẽ giúp bạn hiển thị được địa chỉ doanh nghiệp lên mẫu quảng cáo. Người dùng nhấn vào địa chỉ sẽ được dẫn tới Google Maps thay vì website. Đây chính là địa chỉ trong Google My Business (GMB) nên nếu bạn chưa có tài khoản này thì hãy xem video sau để biết cách tạo nhé. Ok, bây giờ chúng ta tiếp tục đến các bước để liên kết GMB với Google Ads nào.
Bước 1, 2, 3, 4. Chọn Phần mở rộng về địa điểm
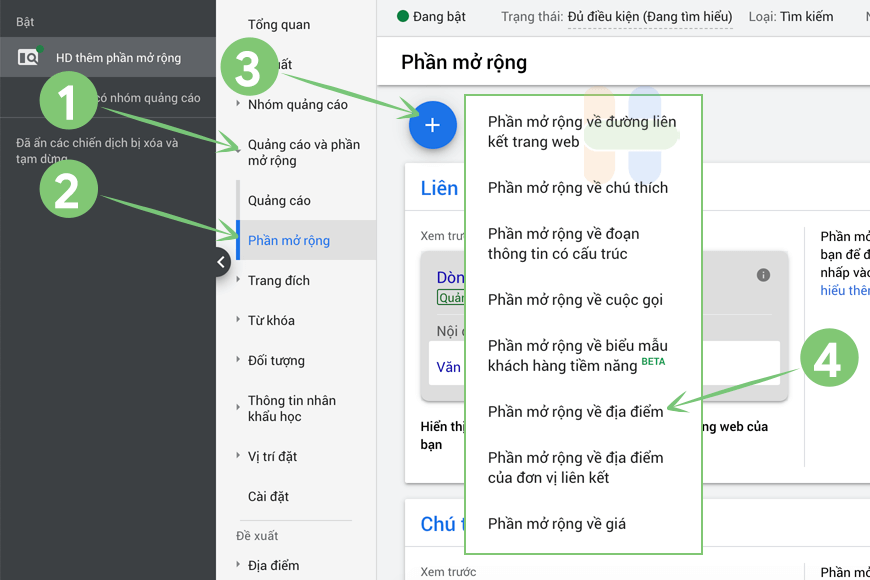
Bước 5. Liên kết với một Tài khoản Google Doanh nghiệp của tôi mà tôi biết
Bước 6, 7. Chọn tài khoản Google Doanh nghiệp của tôi & TIẾP TỤC
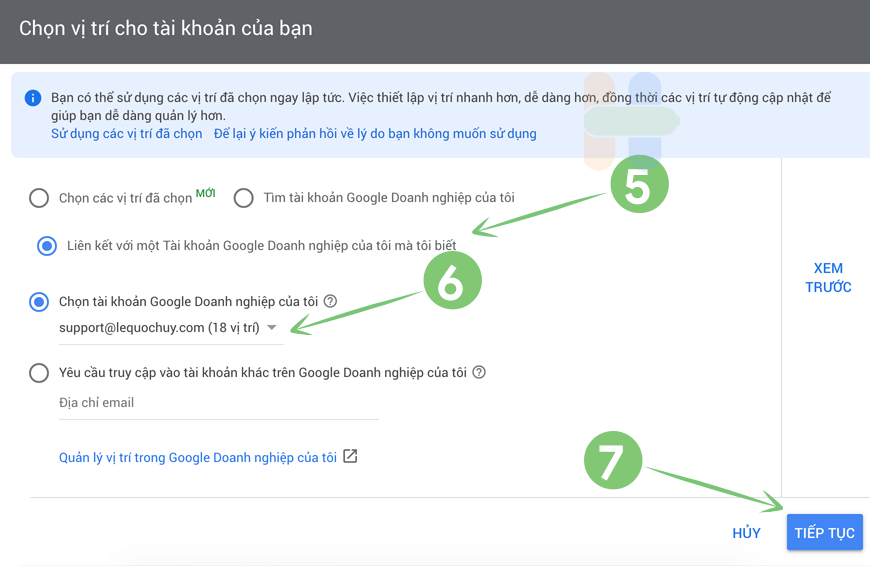
Bước 8, 9. Lọc theo tên doanh nghiệp (hoặc nhãn) & HOÀN TẤT
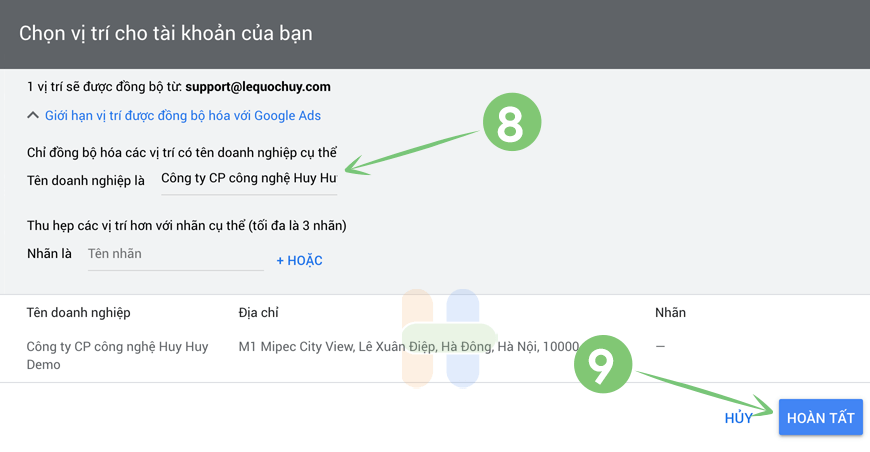
Vậy là chúng ta đã có đủ 7 phần mở rộng phổ biến nhất của Google Ads rồi, bạn nào chưa thêm cho tài khoản thì nhanh chóng hoàn thành nhé. Ngoài lợi ích mà nó mang lại thì Google còn coi đó một trong những tiêu chí để chấm điểm hiệu suất nữa đó.
Suýt quên, các bạn không cần mất tiền để có thể thêm phần mở rộng còn chi phí trả cho mỗi lượt bấm vào phần mở rộng sẽ giống như khi người dùng bấm vào mẫu quảng cáo.
Đặc điểm của phần mở rộng Google Ads là thế, có một số yếu tố ảnh hưởng đến khả năng hiển thị của phần mở rộng, câu hỏi này mình đã trả lời tại phần bình luận bên dưới, các bạn kéo xuống đọc nhé. Nếu vẫn còn những thắc mắc thì Huy rất mong được thảo luận cùng các bạn. Cảm ơn các bạn đã đồng hành.